WhatsApp’s massive growth in popularity over the past few years has created many opportunities for businesses. Companies around the world are currently discovering the power of the WhatsApp Business app. It allows you to send notifications and messages using a WhatsApp chatbot, which is a great way to increase and personalize customer engagement.
WhatsApp has become one of the most popular messaging applications globally, with over 1.5 billion users, and the latest launches of Company Profiles and Business Accounts open up a new room for companies to connect with people all over the world.
What is a WhatsApp Bot?
WhatsApp chatbot is a software program running on the encrypted WhatsApp platform. WhatsApp Bot is simply an automated chat system connected to a WhatsApp phone number linked to your business.
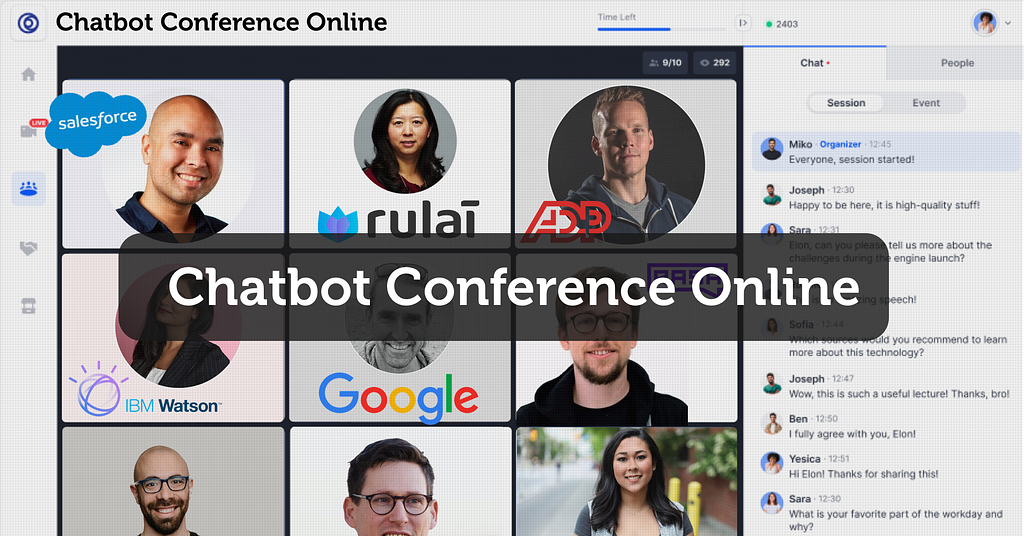
How to create a Chatbot for WhatsApp?
Companies can create WhatsApp bots for customer service and notification delivery using the WhatsApp Business API. So in this article, I will show you exactly how to build a WhatsApp bot and tell you everything you need to deploy it on WhatsApp using Kommunicate and Twilio.
Prerequisites
You will need a Twilio account for setting up your WhatsApp business API and a Kommunicate account for deploying the chatbot to your WhatsApp and manage customer conversations. Both of these platforms have free trials.
Step 1: Building a chatbot
Kommunicate provides a bot builder tool called Kompose, where you don’t need to write a single line of code. You can create AI-powered chatbots, deploy them to your website and apps, and even add automated human takeovers if they fail. Please refer to this for detailed instructions on how to build a chatbot.
Kommunicate also lets you integrate with other third-party bot builder platforms such as Dialogflow, Amazon lex, IBM Watson, and custom bots.
First, you need to login into your Kommunicate dashboard. If you do not have a Kommunicate account, you can for free.
🚀 Bonus: If you want a pre-built chatbot? Here’s where to find a bunch of them!
Trending Bot Articles:
3. Concierge Bot: Handle Multiple Chatbots from One Chat Screen
Step 2: Configuring Whatsapp
Here, we use Twilio for WhatsApp integration, and You must complete the Twilio sign-up process before starting the integration with Kommunicate. Please sign up to Twilio here if not already registered.
Prerequisites
Request access to enable your Twilio numbers for WhatsApp
To do the integration on Kommunicate, one needs to have the WhatsApp number that Twilio provides. To get a WhatsApp number, fill out Twilio’s Request Access form with accurate and up-to-date information, including the Facebook Business Manager ID. Please refer to Twilio’s documentation for more information
Submit a WhatsApp Sender request in the Twilio console
Once you fill the Request Access form and submit it, you will receive the Twilio pre-approval email. Check out this referral link for the same information.
Then, in the Facebook Business Manager console, allow Twilio to send a message on your behalf. Also, submit your Facebook Business Manager account for Business Verification.
Note: Once you complete all the above steps, you will get the Whatsapp number to add it in the Kommunicate integration section. You can find the Whatsapp enabled number in Whatsapp enabled senders section of the Twilio console. Refer to the following screenshot for more details.
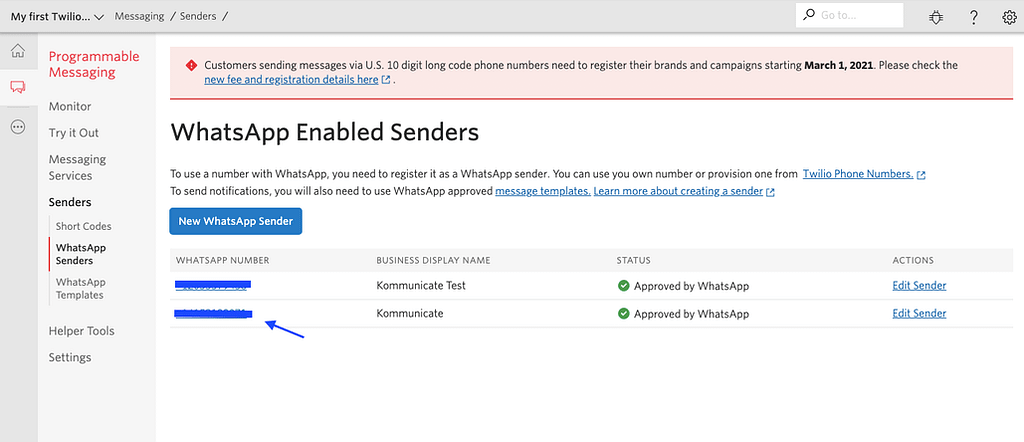
Step 3: Integrating WhatsApp with Kommunicate
The following instructions will help you connect Kommunicate with Twilio and thus with WhatsApp.
- Copy Account SID, Auth Token from Twilio console, and WhatsApp Enabled Number from Whatsapp Enabled Senders section and add it in Kommunicate integration section.
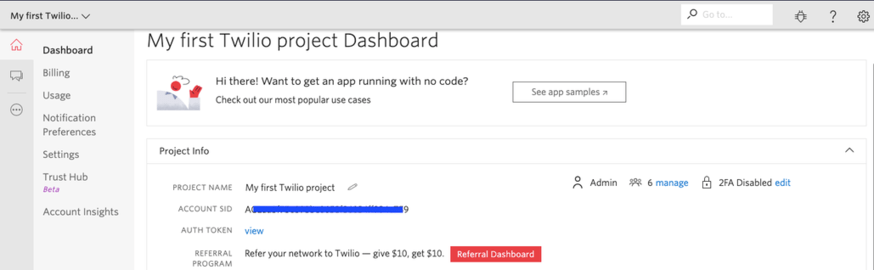
- Integrate with Kommunicate as shown below.
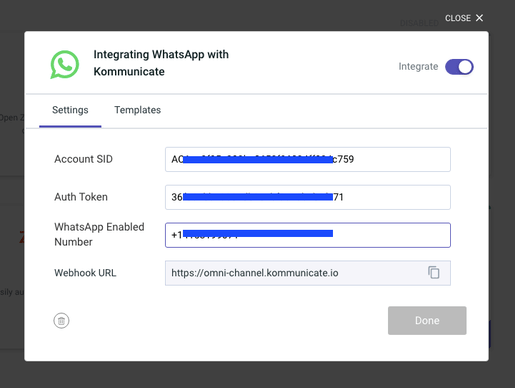
- Once integration with Kommunicate is finished, visit the WhatsApp Enabled Senders section on Twilio and click on Edit Sender.
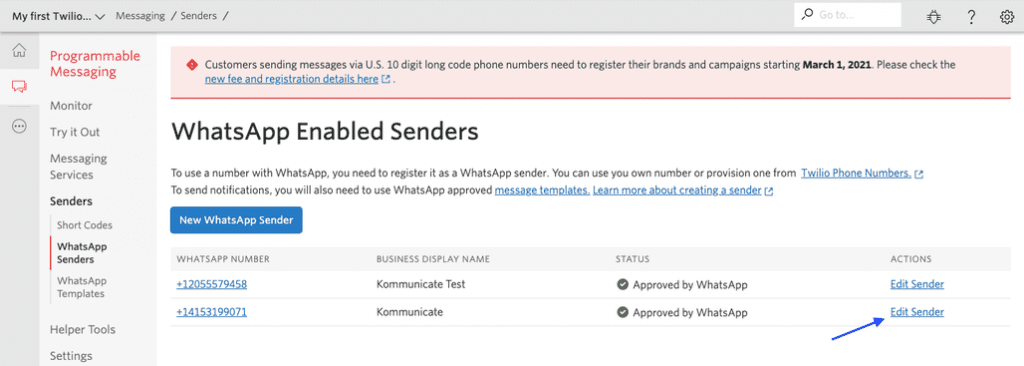
- Now add the Webhook URL and select the HTTP POST. Also, add a URL in the status callback URL textbox and Save/Update the WhatsApp sender. URL
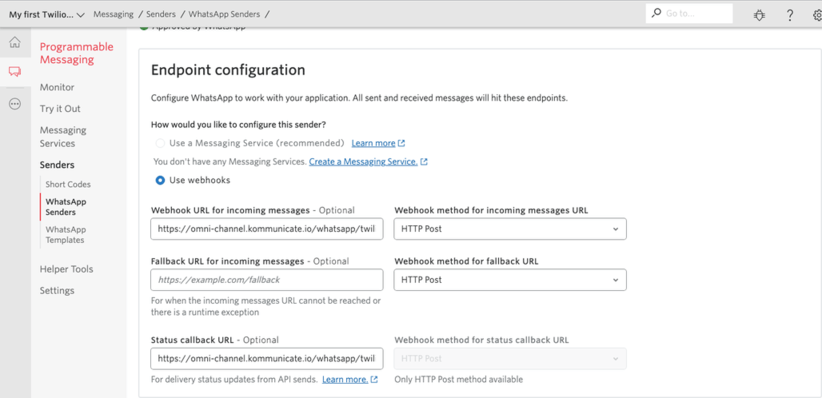
Final Step: Test your WhatsApp Bot
Now Kommunicate is successfully integrated with the WhatsApp account, try sending messages to the number linked to the account. These messages will be sent to Kommunicate chat as well. If the chatbot is already integrated, the bot will start replying to your WhatsApp chat queries.
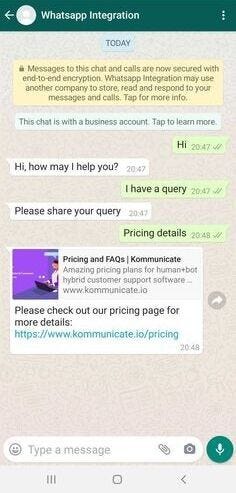
This is how the conversations will look like in the Kommunicate dashboard.
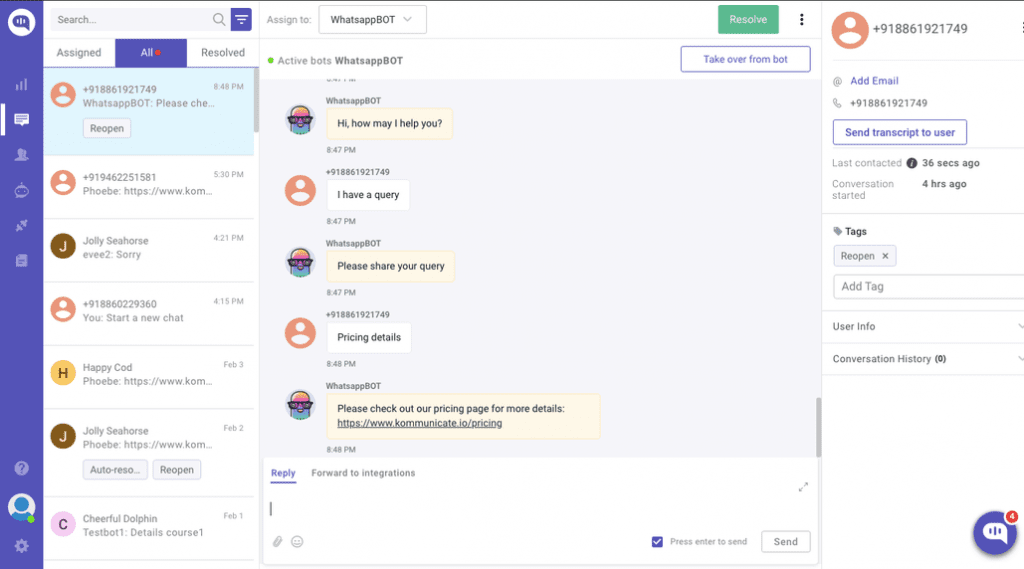
Limitations
- You can only send and receive specific media files. See more info here.
- If more than 24 hours have passed since the last user message, only template messages will be allowed.
- WhatsApp does not support rich message responses from the bot, so they will not be received by the end-user.
Why use Kommunicate for your WhatsApp Bot?
Although it requires Twilio to integrate your chatbot with WhatsApp, Kommunicate is an effective option to run fully automated customer support.
Kommunicate allows you to manage customer conversations from WhatsApp, Facebook, Live Chat, Chatbots, and Emails. Additionally, chatbots and humans can work in perfect sync using Kommunicate’s customer support automation platform.
Hence I would recommend using Kommunicate’s WhatsApp integration if you like to manage your customer support well. If you plan to just send WhatsApp notifications to your users and not a two-way dialogue, I recommend using other services.
Although the Kommunicate features discussed in this article are powerful tools for creating WhatsApp bots, they still only scratch the surface of what you can achieve with the Kompose chatbot and its integrations. So I highly recommend that you start exploring Kommunicate.
It’s time to leave the programmable SMS in the past and revolutionize customer conversation. Happy Kommunicating!
Don’t forget to give us your 👏 !




Create a WhatsApp Bot in 3 easy steps was originally published in Chatbots Life on Medium, where people are continuing the conversation by highlighting and responding to this story.